扩展插件的开发
项目的扩展插件是一个 js 文件, 比如我们测试用的 test.js
console.log("hello world");我们在 dist/plugins/config.json 中配置这个扩展插件
{
"plugins": ["test"]
}然后项目就会自动执行打印了 hello world 了
扩展插件配置说明
| 参数名 | 类型 | 描述 |
|---|---|---|
| plugins | pluginConfig[] | 扩展插件列表 按照数组顺序依次执行 |
pluginConfig 的配置说明如下:
| 参数名 | 类型 | 描述 |
|---|---|---|
| name | String | 扩展插件名称 |
| isAfterLoad | Boolean | 是否等待项目加载后再执行代码 |
| dir | Boolean | 项目是否为目录结构, 如果是目录结构会自动加载目录下的 index.js(name 则是目录名称) |
内置插件说明
| 插件名 | 描述 |
|---|---|
| test | 测试插件, 提供各种示例代码和插件使用示例 |
| pluginBaseTemplate | 标准的插件项目工程打包的空模板(测试使用) |
| loginPlugin | 官网的登录插件(配合 electron 使用, 用于官网账号登录) |
| pluginCodeEdit | 代码编辑插件(可以在线调试代码) |
| pluginIdentifyPattern | 图纸识别、符号标注、家装设计、图纸比对 |
扩展插件项目工程
对于相对复杂的扩展,简单的使用 js 效率特别低,没有很好的开发体验,因为我们基于 vite 创建了一些标准的插件项目模板工程。
在项目集成基本说明中,分别提到了三个目录: dist 目录是项目的打包后的代码, MxCAD 目录是扩展插件开发中的示例代码, MxCADiframe 目录相当于你自己的项目集成我们的项目的一个示例工程。
在理解了这三个目录的工程后,我们应该明白, MxCAD 目录就是一个扩展插件项目工程, 但是我们只能去参考它的代码实现,你应该有一个自己的扩展插件。
基于 vite 我们可以很方便的打包到一个扩展插件, 因为扩展插件本质上就是 js 文件。 我们只要把这个 js 文件打包到 dist/plugins 目录下, 然后在 dist/plugins/config.json 中配置这个插件, 就可以生效了。
在开发包中,我们提供了一个标准的扩展工程, 你可以复制它直接开发自己的扩展插件。 位置: MxDrawCloudServer\SRC\sample\Edit\2d\createPluginBaseTemplate
但是为了更理解这个打包工程,下面是这个工程的说明。
一、修改扩展插件的名称 找到 package.json 的 name 属性, 修改成自己的插件名称
二、vite.config.ts 中的 exclude 属性记录了外部依赖,globals 属性记录了外部依赖的全局变量。 这些定义的外部依赖,都可以通过模块化的方式引人。 比如:
import { MxFun } from "mxdraw";就是从全局变量 Mx 中导出 MxFun 对象
const { MxFun } = Mx;三、请确保扩展工程目录存在一个同级目录是 dist 目录 比如扩展插件目录是: test 那么在 test 目录的同级目录必须存在 dist 目录(我们项目打包后的代码)
四、npm run dev 是开发调试 npm run build 是打包(打包后的 js 文件自动放在 dist/plugins 目录下)
五、MxPluginContext.d.ts 是插件上下文的 ts 类型文件,用于类型提示
插件代码配置
在 mxcad npm 包中 MxCADPluginBase 类, 我们可以通过如下方式修改它的配置,实现在项目初始化时,根据这个配置来初始化项目。
import { MxCADPluginBase, MxCADUI } from "mxcad";
import { MxFun } from "mxdraw";
class MxCADPlugin extends MxCADPluginBase {
constructor() {
super();
// 修改项目初始化默认打开的mxweb文件
this.openFile = "test3.mxweb";
}
}
let mxcadUi: MxCADUI;
MxFun.on("mxcadApplicationStart", (mxcadUiImp: MxCADUI) => {
mxcadUi = mxcadUiImp;
mxcadUi.init(new MxCADPlugin());
});具体的 MxCADPluginBase、MxCADUI 的示例提供的配置在 ts 类型提示中有对应说明,请自行查看,一般这些配置都是项目初始化时,可能会用到的配置。
如果你有使用mxcadUi.init(new MxCADPlugin())请确保 scripts/synchronizationProfile.js 中的自动化脚本配置中isAfterLoad 是false。 如果为true,那么插件代码会在项目加载完成后才执行, 导致 MxCADPluginBase 配置不生效`。
插件上下文
在扩展插件中,在 window 对象上暴露了全局变量MxPluginContext
getApp 获取 Vue3 App 实例
这里的 app 就是 vue 的 createApp 创建的 app 实例
import { App } from "vue";
const app = MxPluginContext.getApp();
app.use({
install(app: App) {
// vue3 插件
},
});实体自定义属性
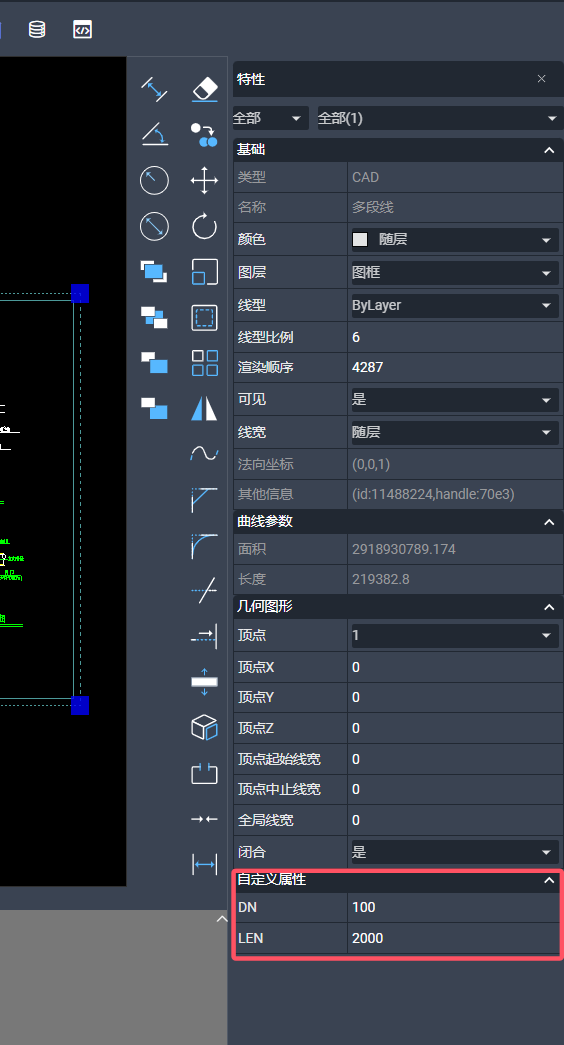
上面的展示效果在扩展插件中显示自定义的实体属性实现如下:
import { MxFun } from "mxdraw";
import { MxCpp, McObjectId, MxPropertiesWindowCustomValueType } from "mxcad";
// 等待项目创建mxcad实例
MxFun.on("mxcadApplicationCreatedMxCADObject", (param) => {
const { mxcad } = param;
// 获取
MxCpp.PropertiesWindow.onEvent_getProperties((id: McObjectId) => {
let ent = id.getMcDbEntity();
if (!ent) return [];
let dn = ent.getxDataDouble("DN");
let len = ent.getxDataDouble("LEN");
let ret = [];
if (dn.ret) {
ret.push({
sVarName: "DN",
iVarType: MxPropertiesWindowCustomValueType.kDouble,
val: dn.val,
isOnlyRead: false,
});
}
if (len.ret) {
ret.push({
sVarName: "LEN",
iVarType: MxPropertiesWindowCustomValueType.kDouble,
val: len.val,
isOnlyRead: false,
});
}
return ret;
});
// 设置
MxCpp.PropertiesWindow.onEvent_setProperties((id: McObjectId, prop: any) => {
let ent = id.getMcDbEntity();
if (!ent) return;
if (prop.sVarName == "DN") {
ent.setxDataDouble("DN", prop.val);
} else if (prop.sVarName == "LEN") {
ent.setxDataDouble("LEN", prop.val);
}
});
});展示自定义属性是有显示的可以通过MxPluginContext.setCustomDataListLength(12)设置最多可以展示的自定义属性数量
store 部分全局数据管理
- 命令行输入框自动聚焦 可以通过
MxPluginContext.store.useFocus()控制是否自动聚焦监听输入
const { setCommandFocus, isCommandFocus } = MxPluginContext.useFocus()
setCommandFocus(false) // 关闭命令行输入框用户键盘输入自动聚焦 true 则开启自动聚焦
// 当前是否自动聚焦
console.log(isCommandFocus.value)
// 设置自动聚焦的输入框
setInputEl(document.getElementById("inputEl")getUiConfig 获取 UI 配置
这是一个动态添加 UI 配置的示例,因为 getUiConfig 获取的配置部分数据是响应式的,你可以直接添加或者修改 UI 配置,并且它可以生效
MxPluginContext.getUiConfig().then((config) => {
if (!config?.leftDrawerComponents?.includes("CodeEditor"))
config?.leftDrawerComponents?.push("CodeEditor");
const uiInfo = {
icon: "class: iconfont daimabianji",
prompt: "代码编辑",
cmd: "Mx_CodeEditor",
};
if (!config.mTopButtonBarData) {
config.mTopButtonBarData = [];
}
const isUI = config.mTopButtonBarData.some((info) => {
return info.cmd === uiInfo.cmd && uiInfo.prompt === uiInfo.prompt;
});
if (!isUI) {
config.mTopButtonBarData.push(uiInfo);
}
});添加侧边栏组件
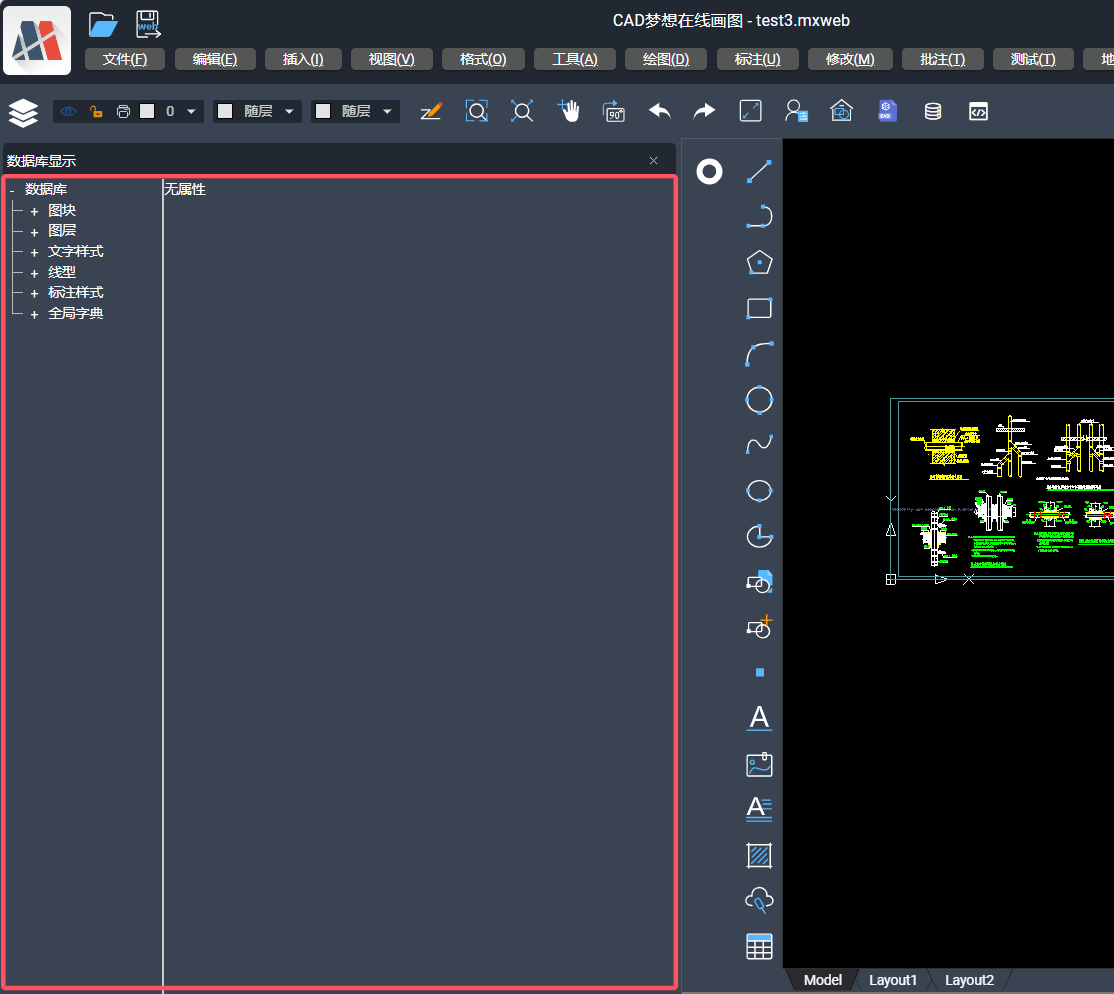
我们可以自定义实现一个自己的侧边栏,代码示例如下: 我们需要实现三个文件 useComponent.ts
const { utils } = MxPluginContext
const { browserCacheRef } = utils
export const isShow = browserCacheRef(false, "Mx_Open_Test_Component");index.vue
<template>
<div v-show="isShow">
<v-btn>hello world</v-btn>
</div>
</template>
<script setup lang="ts">
import { VBtn } from "vuetify/components";
import { isShow } from "./useComponent";
</script>index.ts
import { defineAsyncComponent } from "vue";
import { isShow } from "./useComponent";
MxPluginContext.addDrawerComponent("Test_Component", {
isShow: isShow,
component: defineAsyncComponent(() => import("./index.vue")),
width: 600,
title: "hello world",
cmd: [
{
cmd: "Mx_Open_Test_Component",
call: async () => {
isShow.value = !isShow.value;
},
},
],
});
MxPluginContext.getUiConfig().then((config) => {
if (!config?.leftDrawerComponents?.includes("Test_Component")) {
config?.leftDrawerComponents?.push("Test_Component");
}
});这里有一些关键要素:
- UiConfig 的 leftDrawerComponents 或者 rightDrawerComponents 中必须有添加的侧边栏名称, 这里是 Test_Component
- 必须实现一个命令来控制侧边栏的打开和关闭逻辑
- 组件必须提供 isShow 并只有为 true 才可以显示
- 侧边栏组件中可以直接使用 vuetify/components 的组件
vuetify 组件的使用
项目使用了 vuetify 的组件,在扩展插件中一样可以使用组件, 但是 vuetify 的实例在项目中已经挂载,所以我们应该按照如下方式使用:
index.vue
<script setup lang="ts">
import { VBtn, VList, VSelect } from "vuetify/components";
</script>
<template>
<div>
<VList>
<VBtn>hello</VBtn>
<VSelect :items="[1, 2, 3, 4]"></VSelect>
</VList>
</div>
</template>index.ts
import { createVNode, render } from "vue";
import Index from "./index.vue";
const targetEl = document.querySelector("header div div");
const el = document.createElement("div");
targetEl.appendChild(el);
const vnode = createVNode(Index);
const app = MxPluginContext.getApp();
vnode.appContext = app._context;
render(vnode, el);这样我们就将组件添加到了 header 头部的 div 元素中。
自定义弹框
我们在上下文中提供了自定义的弹框组件,你可以配合 hooks 按照我们的规范去实现自定义的弹框
| 属性 | 类型 | 描述 |
|---|---|---|
| title | string | 弹框的标题 |
| logo | string | 左侧的 logo |
| cardClass | string | 定义卡片的 css class |
| cardTextClass | string | 定义卡片内容区域的 css class |
| cardActionClass | string | 定义底部操作区域的 css class |
| footerBtnList | { name: string, fun?: (...args: any[]) => void, primary?: boolean, labelProps?: { keyName?: string,colon?: boolean,noTextCaption?: boolean}, disabled?: () => boolean }[] | 底部区域的按钮配置 |
| modelValue | boolean | 显示隐藏 |
| keys | { [key: string]: (e: KeyboardEvent) => any } | 弹框的快捷键定义 |
| 插槽 | 描述 |
|---|---|
| header | 定义整个弹框的头部 |
| header-icon | 如果没有 header 插槽,可以定义左侧默认 logo 图片显示区域 |
| default | 默认插槽, 弹框主体内容 |
| actions | 底部操作栏 |
在使用 MxDialog 组件时,必须使用useDialogIsShow这个 hooks 来定义组件组件的一些数据。 下面详细说明useDialogIsShow, 我们可以通过它实现很多使用的效果: dialog.ts
// dialog.isShow 默认是false
// 如果没有传入命令,则只能通过修改dialog.isShow或者调用showDialog来显示弹框
// 如果传入了命令,则调用命令会自动显示或关闭弹框
// 如果传入了第三个参数,则会自定义这个命令的实现
export const dialog = MxPluginContext.useDialogIsShow(
false,
"Mx_test_dialog",
() => {
dialog.showDialog(!dialog.isShow);
}
);dialog.vue
<script setup lang="ts">
import { VBtn, VList, VSelect } from "vuetify/components";
import { dialog } from "./dialog.ts";
const { MxDialog } = MxPluginContext.components;
const footerBtnList = [
{
name: "确定",
},
];
const { isShow } = dialog;
</script>
<template>
<MxDialog
title="测试标题"
v-model="isShow"
max-width="300"
:footerBtnList="footerBtnList"
>
asdasdasdasdasdasd
<VBtn
>asdasdsa
<template #loader></template>
</VBtn>
<input />
<VBtn>asdasdsa</VBtn>
</MxDialog>
</template>index.ts
import dialog from "./dialog.vue";
const el = document.createElement("div");
document.body.appendChild(el);
const vnode = createVNode(dialog);
const app = MxPluginContext.getApp();
vnode.appContext = app._context;
render(vnode, el);现在我们只需要调用 Mx_test_dialog 命令就可以弹出弹框了, 这是最基本的用法。
我们还可以利用useDialogIsShow实现显示、确认、取消的效果: dialog.ts
// 弹框要显示的数据
type RevealData = { title: string };
// 弹框确认要传入的数据
type ConfirmData = { data: number };
// 弹框取消要传入的数据
type CancelData = { data: number };
export const dialog = MxPluginContext.useDialogIsShow<
RevealData,
ConfirmData,
CancelData
>();dialog.vue
<script setup lang="ts">
import { ref } from "vue";
import { VBtn, VList, VSelect } from "vuetify/components";
import { dialog } from "./dialog.ts";
const { MxDialog } = MxPluginContext.components;
const footerBtnList = [
{
name: "取消",
fun: () => {
// 弹框点击了取消按钮,传入数据
dialog.cancel({ data: 1 });
// 需要先发送数据再关闭弹框
dialog.showDialog(false);
},
},
{
name: "确定",
fun: () => {
// 弹框点击了确认按钮,传入数据
dialog.confirm({ data: 2 });
dialog.showDialog(false);
},
primary: true,
},
];
const { isShow, onReveal } = dialog;
const title = ref("测试标题");
onReveal((data) => {
// 接收到显示的消息
if (data.title) title.value = data.title;
});
</script>
<template>
<MxDialog
:title="title"
v-model="isShow"
max-width="300"
:footerBtnList="footerBtnList"
>
asdasdasdasdasdasd
<VBtn
>asdasdsa
<template #loader></template>
</VBtn>
<input />
<VBtn>asdasdsa</VBtn>
</MxDialog>
</template>index.ts
import DialogComponent from "./dialog.vue";
import { dialog } from "./dialog.ts";
const el = document.createElement("div");
document.body.appendChild(el);
const vnode = createVNode(DialogComponent);
const app = MxPluginContext.getApp();
vnode.appContext = app._context;
render(vnode, el);
// 显示弹框, 并传入显示数据
dialog
.showDialog(true, { title: "测试标题显示" })
.then(({ data, isCanceled }) => {
// 需要等待cancel或者confirm调用才会触发
if (isCanceled) {
// 调用dialog.cancel({ data: 1 })取消
console.log("弹框取消的数据", data.data === 1);
} else {
// 调用dialog.confirm({ data: 2 })取消
console.log("弹框确认的数据", data.data === 2);
}
});
// 也可以直接传入显示数据 和 showDialog 的返回结果一致
dialog.reveal({ title: "reveal" }).then(({ data, isCanceled }) => {});
// 我们也可以通过监听确认或者取消事件得到数据
dialog.onConfirm((data) => {}), dialog.onCancel((data) => {});在弹框打开时,快捷键操作可以这样设置:
<script setup lang="ts">
const { MxDialog } = MxPluginContext.components;
const keys = {
x: (e) => {
// 按下x键触发
console.log(e);
},
"ctrl + z": (e) => {
// 按下Ctrl + z组合键
},
escape: (e) => {
// 按下esc键
},
};
</script>
<template>
<MxDialog :keys="keys"> </MxDialog>
</template>其他
以下具体方法的使用看 ts 类型提示
- useTheme 主题相关
- useFileName 文件名称显示相关
- addCommand 添加命令,通过它添加的命令在命名输入框中会有提示
- callCommand 执行命令
- useLoading 显示加载框
- useMessage 显示消息提示
- components 项目中常用的一些组件
还有一些全局的对象,都是第三方库
| 包名 | window 挂载的全局对象名称 | 描述 |
|---|---|---|
| vue | Vue | vue3 框架查看文档 |
| mxcad | MxCAD | mxcad 编辑展示 CAD 图形 |
| mxdraw | Mx | 基于three@0.113.2改造的用于 CAD 图形渲染的库查看文档 |
| three | THREE | three@0.113.2 可以使用适合这个版本的一些示例查看文档 |
| pinia | pinia | vue3 状态管理库 版本@2 查看文档 |
| vuetify | vuetify | vue3 组件库 查看文档 |
| vuetify/components | vuetifyComponents | vuetify 的所有组件 |
| axios | axios | 网络请求的库, 项目使用默认的实例,没有单独创建实例,所以可以对项目中的请求进行全局的拦截和响应,比如设置请求头的需求 |
国际化 i18n 翻译
已弃用 vue-i18n, 当前实现采用@voerkai18n/cli github 地址
这里简要说明,更多详细说明请参考@voerkai18n/cli 文档
如果你需要国际化 i18n 翻译, 在扩展插件工程中安装依赖:
npm install @voerkai18n/cli -D然后再 package.json 中添加:
{
"scripts": {
"i18n": "npm run i18nInit && npm run i18nExtract && npm run i18nAutoTranslate && npm run i18nCompile",
"i18nInit": "voerkai18n init . -lngs zh en cht -d zh",
"i18nExtract": "voerkai18n extract -D -f ts,vue",
"i18nAutoTranslate": "voerkai18n translate --appid xxx --appkey xxx",
"i18nCompile": "voerkai18n compile -t -l"
}
}关于 i18nAutoTranslate 自动翻译
i18nAutoTranslate 自动翻译需要提供百度的 appid 和 appkey 具体如何提供获取 appid 和 appkey 或者需要自定义翻译接口请参考: https://zhangfisher.github.io/voerka-i18n/zh/guide/tools/cli.html#自动翻译-translate
voerkai18n具体命令的参数说明请参考:https://zhangfisher.github.io/voerka-i18n/zh/guide/tools/cli.html#安装
然后我们就可以调用i18nInit命令初始化
npm run i18nInit初始化会再 src 中生成一个 languages 目录
我们可以通过引入 languages/index.ts 导出 t 函数翻译文本
// 任意ts或者vue文件中
import { t } from "./languages";
const text = t("你好");
console.log(text);写好后,我们可以通过调用 npm run i18nExtract提取文件中t("")包裹的文字;
然后你可以选择手动翻译在 languages/translates/default.json 中你可以看到如下内容:
{
"你好": {
"en": "",
"cht": "",
"$files": ["src/index.ts"]
}
}我们可以再en属性中填写对应的英文名称
当然 default.json 是默认从文件中提取的,有一些没有文字没有办法提取到。 我们可以在 languages/translates 目录下创建一个新的 json 文件, 然后按照上述格式,补充文字和翻译的内容。
如果你设置了voerkai18n translate --appid xxx --appkey xxx中的 appid 和 appkey 或者自定义了翻译接口,
那么, 我们调用npm run i18nAutoTranslate 会自动将 languages/translates 目录中的 json 文件,对应的翻译内容全部通过翻译接口翻译完成。
最后,我们通过npm run i18nCompile 将 json 文件中翻译好的数据,编译成 ts 就实现了国际化 i18n 的功能了, 对于扩展插件工程, 我们应该始终使用使用开发库模式 voerkai18n compile -l也就是要加上-l
为了简化这些步骤,我们可与直接运行npm run i18n 自动提取、翻译、编译, 每次添加了新的t("")函数, 或者 languages/translates 的 json 中修改了数据内容,都可以调用它。
在 vue 中,我们希望切换语音时,vue 组件中的数据可以自动响应式的切换,
我们需要重新定义一个新的t函数来实现它, 注意,必须是 t 函数,因为它是通过t("")正则匹配提取文字的。
i18n.ts
import { ref } from "vue";
import { i18nScope } from "./languages";
const activeLanguage = ref<string>();
i18nScope.on("change", (value) => {
activeLanguage.value = value;
});
export const t = (message: string, ...args: any[]) => {
activeLanguage.value;
return i18nScope.t(message, ...args);
};我们使用这个 t 函数在组件中使用它,就可以确保在切换语言时,动态的自动切换。
<script setup lang="ts">
import { t } from "./i18n";
</script>
<template>
<div>{{ t("你好") }}</div>
</template>